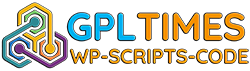Download Monitor CSV Importer Add on - V4.1.10
Total
27/10/2025 : We HAVE 12479 Items and more than 738 happy members.
Aperçu
Mass import up to thousands of Downloads into Download Monitor with the CSV Importer. This user-friendly importer, with clear step-by-step instructions helps you import Downloads including their categories, tags, files into Download Monitor.
Preparing the CSV file
Before you can start the import process you need to create a CSV file that contains the downloads and version you want to import. We’ve created an example CSV file you can use that contains the default headers, a sample download row and a sample version row. Note the first column in the CSV file named type, this column defines if the row is a download or a version row.
Adding multiple version
You can add as many versions to a file as you like by simply adding rows to your CSV file with version as type. It is important that the versions you add are directly after the download they should be linked to.
Usage
After installing the extension head over to Tools > Import and click on the Download Monitor CSV Importer link.
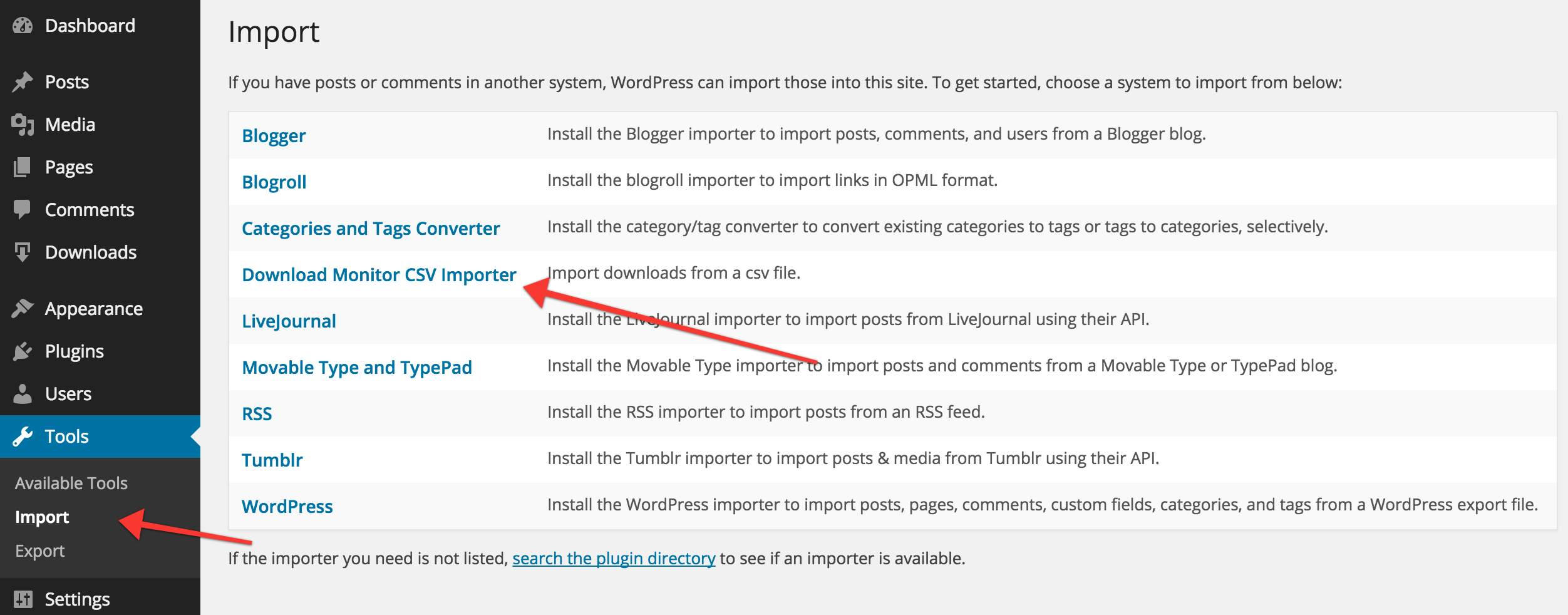
Upload the CSV file
At the first step of the CSV Importer you select your CSV file and set the used delimiter. By default CSV files use a comma , as delimiter but if you’ve created a spreadsheet on Mac using Numbers and exported to CSV the delimiter is most likely a ;
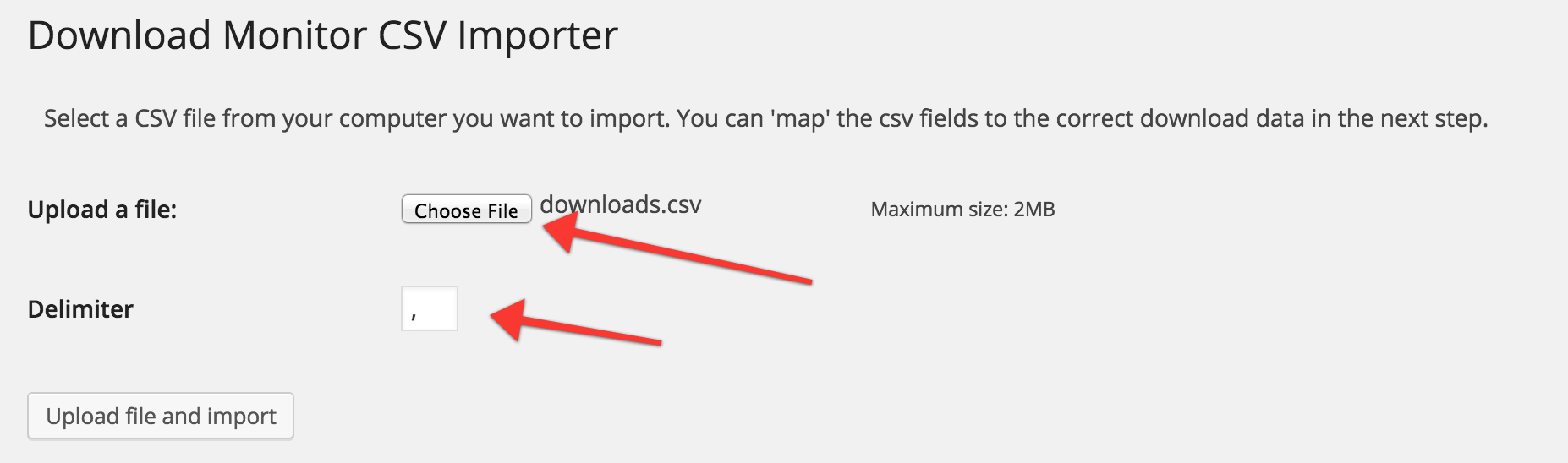
Mapping the data
At the next step you can ‘map’ the columns found in the CSV file to download data fields. The extension will try to map as many columns automatically by recognizing what columns are what fields. Note that this overview contains both download and version fields, not all fields are used in every row because download rows take different fields than version rows. After you’ve mapped all columns you want to import to Download Monitor fields press the Start Import button.
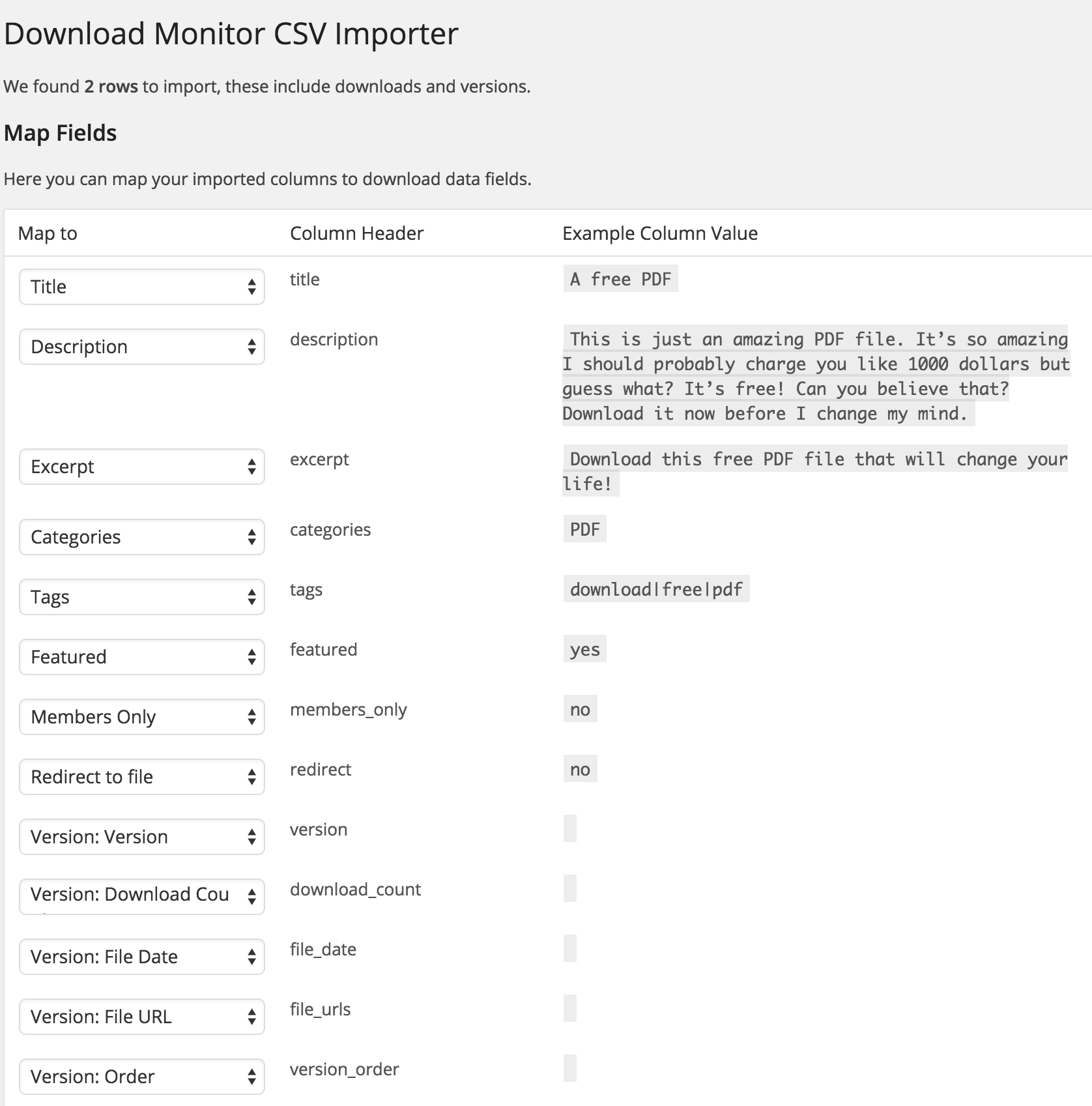
After the import is done you will be redirected to a page telling you how many downloads have been imported.
* Changed: Notices priority set to 8.
* Fixed: Fix for PHP 5.6 error "unexpected '::' (T_PAAMAYIM_NEKUDOTAYIM)".
Fixed: Minor importing error with file_urls
Please purchare this item you can see note for Buyer !
- Please check the version we provided before purchasing. Because it may not be the latest version of the author.
- Before making a purchase, please read the Terms and Conditions & Refund Policy.
- If you have any questions, please first read the FAQ.
- If you haven’t found the answer to your question, please contact us, we will response asap.
- You can download the product after purchase by a direct link on your Downloads sections.
- Please note that any digital products presented on the website do not contain malicious code, viruses or advertising. We buy the original files from the developers.
- We offer frequent updates for one year from the date of purchase, but that doesn't mean we will have updates every version because not every developer release we have right away. After this period, you have to purchase the item again to receive further updates.
- We regularly update products as soon as we are notified about an update, we go and download it from the author and update it on our site, but In case the current version of the product is not the latest, You can request an update for the product by contact form.
- We send regular emails advising when products have been updated so please be sure to provide an active email address when you sign up.
- Our support team is available 24/7, if you have any question or need help in installing or configuring digital products purchased on the website, please don’t hesitate to contact us.
- Please note that we are not developers of the provided products, so our technical support capabilities are limited. We do not change product functionality and do not fix developer bugs.
- For more information please read FAQ & About Us.